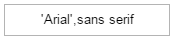In the Project Explorer, select the location in which you want to add a menu.
Do one of the following:
-
From the Insert ribbon, click
 Menu from the Add Navigation and Interaction group.
Menu from the Add Navigation and Interaction group. -
Type Ctrl+Shift+7
The Menu Creator opens.
To create a menu from the table of contents of the project, enable the Create Menu from Table of Contents check box. If the project contains pages and you want to include them in the menu, enable the Include Pages check box. The menu will automatically launch the corresponding chapters and pages when users click the corresponding menu and submenu items.
To create a custom menu, use Add Item to specify the selectable items within the menu. To create a submenu item, add the item using Add Item and click the green arrow buttons to move and indent the item under its corresponding main menu item. To assign actions to menu items, select the menu item and use the Action pull-down list and the corresponding fields in the Menu Item Action group to configure the action. Click Add Separator to add a separator line between groups of menu items. Click Delete to remove menu items if necessary. For details about configuring actions, see Adding an action.
To configure the appearance of the menu items, click the Top Level Layout tab. To configure the appearance of the submemu items, click the Submenu Style tab. Use the controls on these two tabs as follows:
| Menu Orientation | For menu items, select whether the menu items are to be oriented horizontally or vertically. | ||||||||||||||||||||
| Text Alignment | Select how text is to be aligned.. | ||||||||||||||||||||
| Text Style |
Use the controls in this section to configure the appearance of the menu and submenu text as follows:
|
||||||||||||||||||||
| Text Highlight Color |
Click this to select the rollover color to user when users rolls their cursors over the menu and submenu items. Select Transparent for a transparent background, select a predefined color or select Custom to select a custom color from the Color palette. The custom color you select is saved to the Recent Colors list.
|
||||||||||||||||||||
| Background Color |
Click this to select the background color to use for the menu and submenu items. Select Transparent for a transparent background, select a predefined color or select Custom to select a custom color from the Color palette. The custom color you select is saved to the Recent Colors list.
|
||||||||||||||||||||
| Background Highlight Color |
Click this to select the background rollover color to use for the menu and submenu items. Select Transparent for a transparent background, select a predefined color or select Custom to select a custom color from the Color palette. The custom color you select is saved to the Recent Colors list.
|
||||||||||||||||||||
| Background Image | Click this to select the background image to use for the menu and submenu items. Select Browse for File to navigate and select an image from your local file system. Select Browse for Media to select an image from the Media Library. Select None to not display an image. | ||||||||||||||||||||
| Margins (in pixels) | Use the Top / Bottom and Left / Right fields to specify the margins in pixels. | ||||||||||||||||||||
| Outlines/Separators/Frame | Use this list to specify the style for frames and outlines. Select from No Outlines or Frame, Select Windows Style 3D Menus, Draw Frame Around Menu, and Draw Outline Around Each Menu Item. When enabled, use the Separator Color field to specify the color of the separator and use the Outline/Frame Color to specify the color of the outline or frame. |
Click OK.